Penjelasan dan Jawaban
VirtualBox adalah salah satu pilihan terbaik saat menjalankan perangkat lunak berbasis Windows Server 2012 di komputer Anda. Dengan VirtualBox, Anda dapat menjalankan sistem operasi Windows Server 2012 tanpa menginstalnya secara langsung. Ini berarti Anda dapat menguji Windows Server 2012 pada perangkat yang berbeda. Berikut adalah cara untuk menginstal Windows Server 2012 di VirtualBox:
- Pertama, buka VirtualBox, lalu pilih “Create New Virtual Machine” untuk membuat virtual machine baru.
- Pada tahap ini, saat Anda memasukkan parameter detail virtual machine Anda. Masukkan nama sistem operasi yang ingin Anda gunakan, lalu pilih “Type” dan “Version”.
- Ketika Anda selesai dengan parameter Virtual Machine, pilih “Create” untuk membuat Virtual Machine.
- Setelah membuat Virtual Machine, Anda dapat meng-upload file ISO Windows Server 2012 yang ingin Anda gunakan. Buka jendela “Settings”, lalu pilih “Storage” dari tab menu.
- Ketika Anda berada di tab “Storage”, pilih “Choose an existing disk” dan masukkan file ISO yang ingin Anda gunakan.
- Setelah itu, jalankan virtual machine tersebut untuk menjalankan instalasi Windows Server 2012.
- Lalu ikuti langkah-langkah untuk menyelesaikan proses instalasi Windows Server 2012.
Itulah cara menginstal Windows Server 2012 di VirtualBox. Pastikan Anda mengikuti semua langkah dengan benar untuk menghindari masalah saat menggunakan Windows Server 2012 di VirtualBox.
Kesimpulan
Kita telah mengetahui cara untuk menginstall Windows Server 2012 di VirtualBox dalam dua cara. Pertama, itu menggunakan Wizard Setup Installer untuk membuat sistem operasi yang akan berjalan di VirtualBox. Kedua, itu dengan men-download atau mengunduh sistem operasi yang siap pakai dalam bentuk ISO, sebelum membuat virtual machine di dalam VirtualBox.
Dengan mengikuti langkah-langkah ini, Anda sekarang dapat menginstall dan menggunakan Windows Server 2012 di VirtualBox. Dengan begitu, Anda dapat mengakses server hosting dan mengembangkan aplikasi dengan mudah tanpa membeli server fisik sendiri.

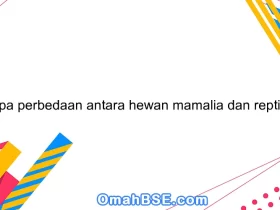


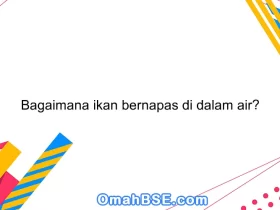
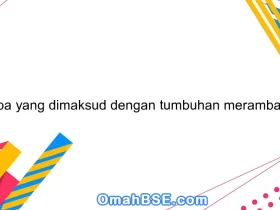



Leave a Reply